(구)VSCode Server 구축
어느날 문득
VSCode를 가상화 환경으로 구성하고 싶었다
예전부터 눈독들이고 있었던 참에Gitlab Web IDE를 보고 어느정도 무르익었다고 판단되었길래 적용해보았다
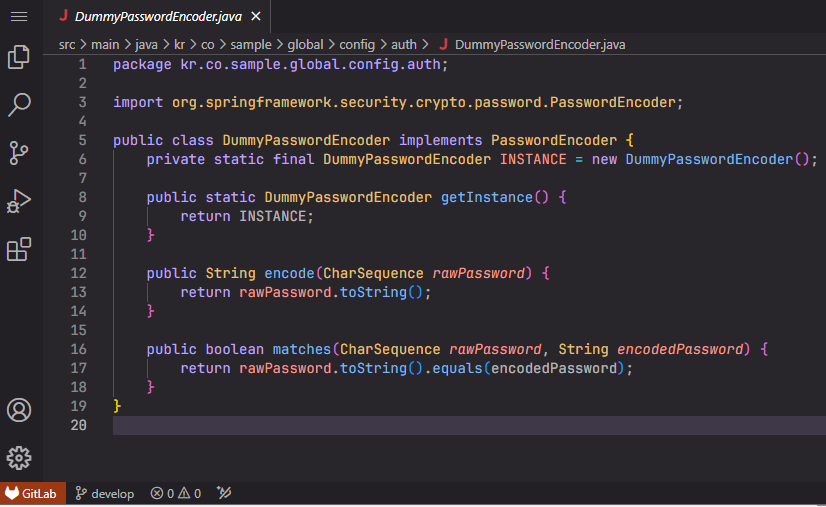
Serve web 방식
Serve web 을 소개해준 블로그가 있어 참고하며 적용해보았다.
VSCode의 CLI 를 활용하는 방식인데 원격지에서 사용하는 방식이다.
1. 폴더구조
이런 형태로 폴더구조를 구성하였다.
Ubuntu기반의 Tomcat, Maven, Temurin17을 사용하는 Spring MVC 프로젝트 환경을 구축 할 것이다.
아마 Spring Boot를 사용하면 좀 더 간소화 할 수 있을 것이다.
code-server
┣ data # VSCode의 AppData
┃ ┣ vscode
┃ ┣ vscode-server
┃ ┗ workspace # 프로젝트 위치
┣ tools # Docker 구성 시 필요한 어플리케이션
┃ ┣ apache-maven-3.6.3-bin.tar.gz
┃ ┣ apache-tomcat-9.0.80.tar.gz
┃ ┣ OpenJDK17U-jdk_x64_linux_hotspot_17.0.6_10.tar.gz
┃ ┗ vscode_cli_alpine_x64_cli.tar.gz
┣ scripts # 컨테이너 구동 스크립트
┃ ┗ entrypoint.sh
┣ Dockerfile
┗ docker-compose.yml
2. data 폴더
code-server 하위에 vscode, vscode-server, workspace를 만들었다.
vscode, vscode-server는 VSCode가 실행되면 실행환경들이 구축되는 폴더이다.
workspace 하위에 Spring MVC 프로젝트를 생성 할 것이다.
3. tools 폴더
code-server 하위에 tools를 만들고 아래 어플리케이션들을 다운로드 받았다.
4. entrypoint.sh
code-server 하위에 scripts를 만들고
Docker 컨테이너 구동 시 필요한 과정을 위해 entrypoint.sh를 작성했다.
/usr/local/bin에 설치한 VSCode를 실행 시켰다.
#!/bin/sh
/usr/local/bin/code serve-web --host 0.0.0.0 --port 8000 --accept-server-license-terms --without-connection-token
| args | desc |
|---|---|
| serve-web | GitHub 등의 인증 없이 바로 접속 가능 |
| host | 구동할 IP |
| port | 구동할 PORT |
| accept-server-license-terms | 자동동의 |
| without-connection-token | 인증생략 |
5. Dockerfile
5-1. Ubuntu
Ubuntu 기반에 내가 사용할 툴과 언어, 시간을 설정하였다.
FROM ubuntu:24.04
ENV DEBIAN_FRONTEND=noninteractive
RUN apt-get update
RUN apt-get install -y language-pack-ko sudo curl git nodejs
RUN locale-gen ko_KR.UTF-8
ENV LANG ko_KR.UTF-8
ENV LANGUAGE ko_KR:ko:en_US:en
ENV LC_ALL ko_KR.UTF-8
ENV TZ=Asia/Seoul
RUN ln -snf /usr/share/zoneinfo/$TZ /etc/localtime && echo $TZ > /etc/timezone
5-2. JDK
tools 폴더에 다운로드 했던 JDK를 /opt/temurin 하위에 설치했다.
# Temurin JDK 설치
#RUN curl -L -o /tmp/temurin-jdk.tar.gz https://github.com/adoptium/temurin17-binaries/releases/download/jdk-17.0.6+10/OpenJDK17U-jdk_x64_linux_hotspot_17.0.6_10.tar.gz
COPY ./tools/OpenJDK17U-jdk_x64_linux_hotspot_17.0.6_10.tar.gz /tmp/temurin-jdk.tar.gz
RUN mkdir /opt/temurin && \
tar -xvzf /tmp/temurin-jdk.tar.gz -C /opt/temurin && \
rm /tmp/temurin-jdk.tar.gz
5-3. Maven
tools 폴더에 다운로드 했던 Maven을 /opt/maven 하위에 설치했다.
COPY ./tools/apache-maven-3.6.3-bin.tar.gz /tmp/maven.tar.gz
RUN mkdir /opt/maven && \
tar -xvzf /tmp/maven.tar.gz -C /opt/maven && \
rm /tmp/maven.tar.gz
5-4. 환경 변수 설정
어디서든 접근 할 수 있도록 JDK, Maven 의 PATH를 등록했다.
ENV JAVA_HOME=/opt/temurin/jdk-17.0.6+10
ENV M2_HOME=/opt/maven/apache-maven-3.6.3
ENV PATH=$JAVA_HOME/bin:$M2_HOME/bin:$PATH
5-5. Apache Tomcat
tools 폴더에 다운로드 했던 Tomcat을 /opt/tomcat 하위에 설치했다.
#RUN curl -L -o /tmp/tomcat.tar.gz https://archive.apache.org/dist/tomcat/tomcat-9/v9.0.80/bin/apache-tomcat-9.0.80.tar.gz
COPY ./tools/apache-tomcat-9.0.80.tar.gz /tmp/tomcat.tar.gz
RUN mkdir /opt/tomcat && \
tar -xvzf /tmp/tomcat.tar.gz -C /opt/tomcat && \
rm /tmp/tomcat.tar.gz
5-6. alias
버전명까지 입력하여 이동하고 싶지 않아 별칭과 바로가기를 등록했다.
# alias 추가
RUN echo "alias tomcat='cd ~/tomcat'" >> /etc/profile && \
echo "alias java='/opt/temurin/jdk-17.0.6+10/bin/java'" >> /etc/profile
# 심볼릭 링크 추가
RUN ln -s /opt/tomcat/apache-tomcat-9.0.80 /root/tomcat && \
ln -s /opt/temurin/jdk-17.0.6+10/bin/java /usr/bin/java
5-7. VSCode CLI
tools 폴더에 다운로드 했던 VSCode CLI를 /usr/local/bin 하위에 설치했다.
COPY ./tools/vscode_cli_alpine_x64_cli.tar.gz /tmp/vscode_cli.tar.gz
RUN tar -xvzf /tmp/vscode_cli.tar.gz -C /tmp && rm /tmp/vscode_cli.tar.gz
RUN mv /tmp/code /usr/local/bin/code
RUN code version use stable --install-dir /usr/local/bin/code
5-8. 컨테이너 구동
workspace폴더와 entrypoint.sh를 지정했다.
RUN mkdir /code-server
COPY ./scripts /code-server/scripts
RUN chmod +x /code-server/scripts/*
RUN mkdir -p /code-server/workspace
WORKDIR /code-server
ENTRYPOINT /code-server/scripts/entrypoint.sh
6. docker-compose.yml
VSCode CLI에서 사용하게 될 폴더를 내 로컬PC의 폴더로 매핑해주었고
VSCode CLI의 port와 Tomcat의 port를 각각 9000, 9080 으로 지정했다.
version: "3"
services:
my-code-server:
image: my-code-server
container_name: my-code-server
restart: unless-stopped
volumes:
- ./data/vscode:/root/.vscode
- ./data/vscode-server:/root/.vscode-server
- ./data/workspace:/code-server/workspace
ports:
- "9000:8000"
- "9080:8080"
7. 이미지 생성
Dockerfile이 있는 폴더로 이동해 이미지를 생성했다.
docker build --no-cache -t my-code-server -f ./Dockerfile .
8. 컨테이너 구동
docker compose up -d
9. VSCode 접속
9000 포트로 expose했기 때문에 http://localhost:9000으로 접속하면 아래처럼 VSCode가 나온다👍
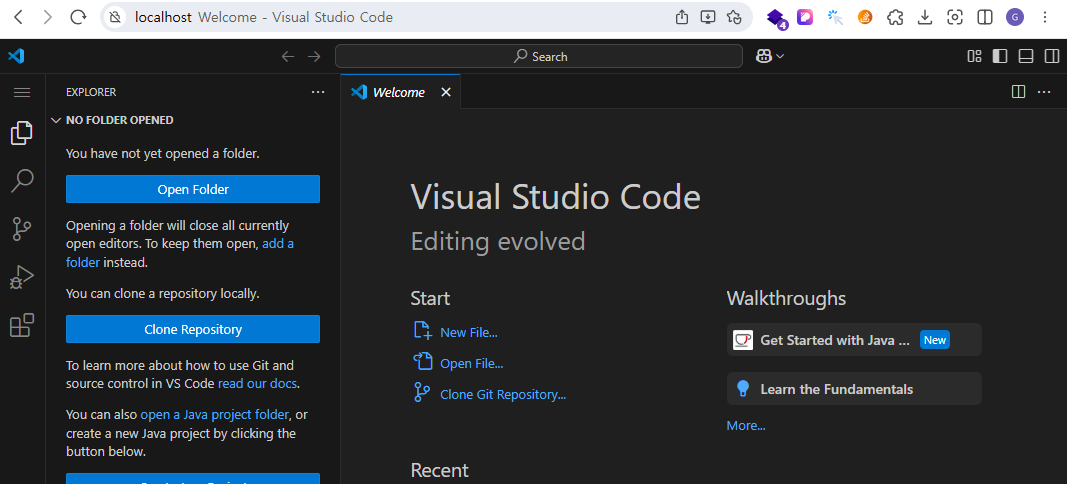
10. extenstion 설치
10-1. Extension Pack for Java
Java용 extenstion을 설치한다.
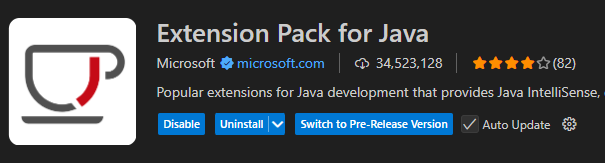
10-2. Community Server Connectors
Tomcat을 위한 extension을 설치한다.
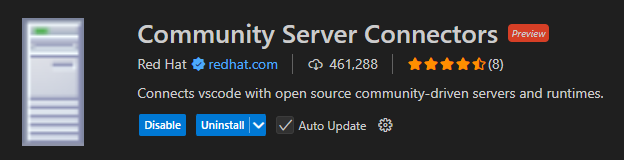
10-3. Tomcat
파일 저장 시 자동으로 deploy하기 위한 extension을 설치한다.
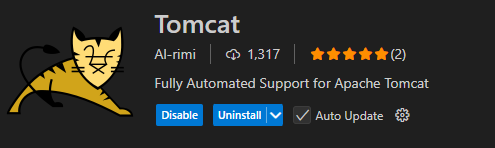
10-4. Decompiler for Java(선택)
클래스를 조회하기 위해 extenstion을 설치한다.
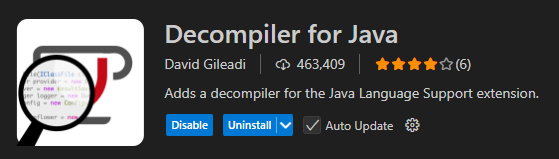
11. VSCode 설정
파일 저장 시 자동으로 deploy하기 위해 자동저장을 비활성화 해주었고
Tomcat의 기본경로와 빌드종류를 지정해주었다.
- 이 설정은 Apache Tomcat이 아니라 위에서 설치했던 자동 deploy용 extension의 환경설정이다
{
"tomcat.defaultDeployMode": "On Save",
"tomcat.home": "/opt/tomcat/apache-tomcat-9.0.80",
"tomcat.defaultBuildType": "Maven",
"files.autoSave": "off"
}
12. Spring MVC 프로젝트
code-server/data/workspace 에 내가 사용할 어플리케이션을 옮겨주었다.
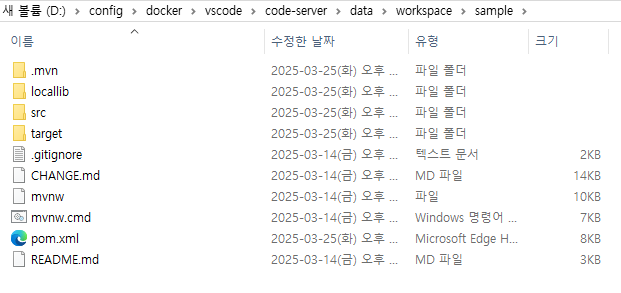
13. 프로젝트 설정
13-1. JDK 지정
우측하단의 Java를 클릭한다.
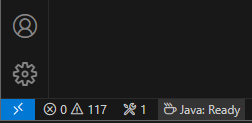
Open Project Settings를 클릭한다.
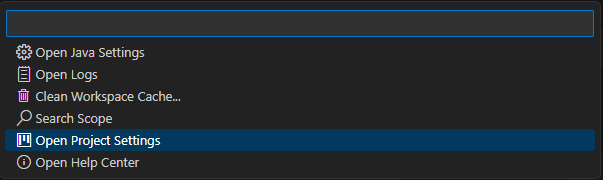
JDK Runtime이 올바로 지정되었는지 확인한다.
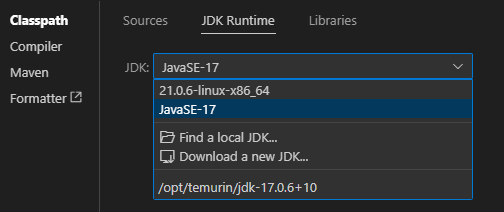
13-2. Maven 빌드
Java Projects에서 내 프로젝트를 우클릭 하여 Run Maven Command를 클릭한다.
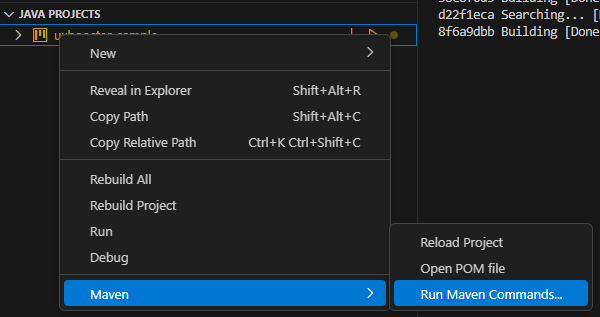
Custom 선택 후 clean compile을 입력하여 실행한다.

14. Tomcat 추가
Server에서 추가 버튼을 클릭한다.
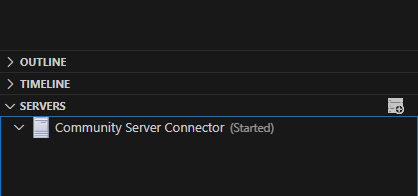
우리는 이미 설치되어 있으므로 No, use server on disk를 선택한다.

/opt/tomcat/apache-tomcat-9.0.80/를 입력 후 저장한다.

Finish를 클릭하여 마무리한다.
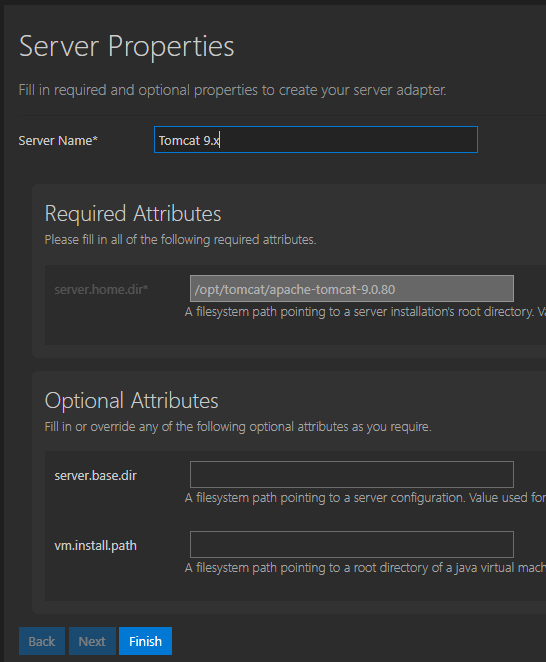
15. 자동 deploy 오류
자동배포가 안되어 확인해 보니 finalName을 내가 artifactId로 해놓았기 때문에 안되었다.
Tomcat extension은 프로젝트 이름을 사용하기 때문에 해당 부분을 ${finalName}으로 override 해주었다.
<properties>
<java.version>17</java.version>
<maven.resources.overwrite>true</maven.resources.overwrite>
<project.build.sourceEncoding>UTF-8</project.build.sourceEncoding>
<env>local</env>
<spring.profiles.active>${env}</spring.profiles.active>
<!--warName>${project.artifactId}</warName-->
<warName>${finalName}</warName>
</properties>
<!-- 생략 -->
<build>
<defaultGoal>install</defaultGoal>
<directory>${project.basedir}/target</directory>
<finalName>${warName}</finalName>
</build>
후기
근데 왜 MSDN이든 어디든 serve-web에 대한 공식 설명이 없었다.
왜일까 궁금했는데 옛날 방식이라고 하더라………구성 다해놨는데……..
힘이 빠지지만 새로운 방식으로 다음 글을 작성해보겠다!!!!